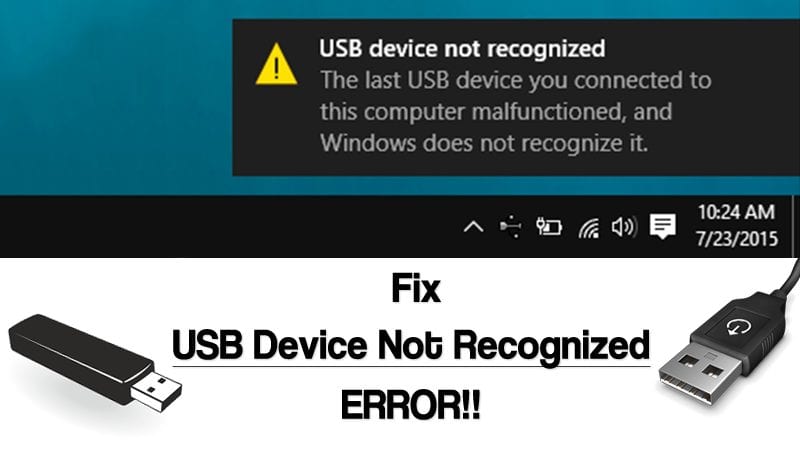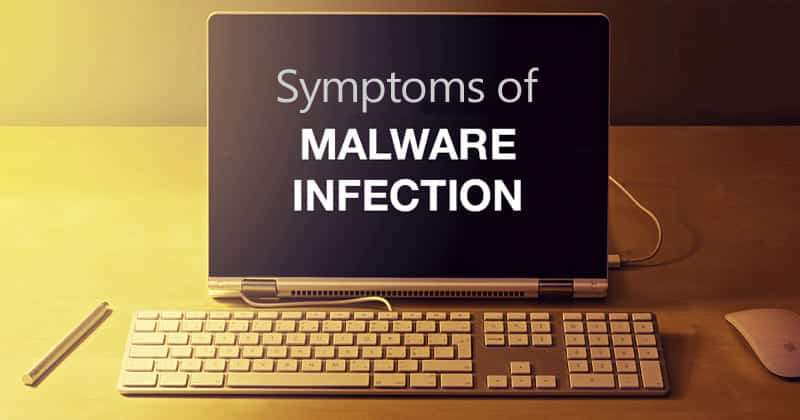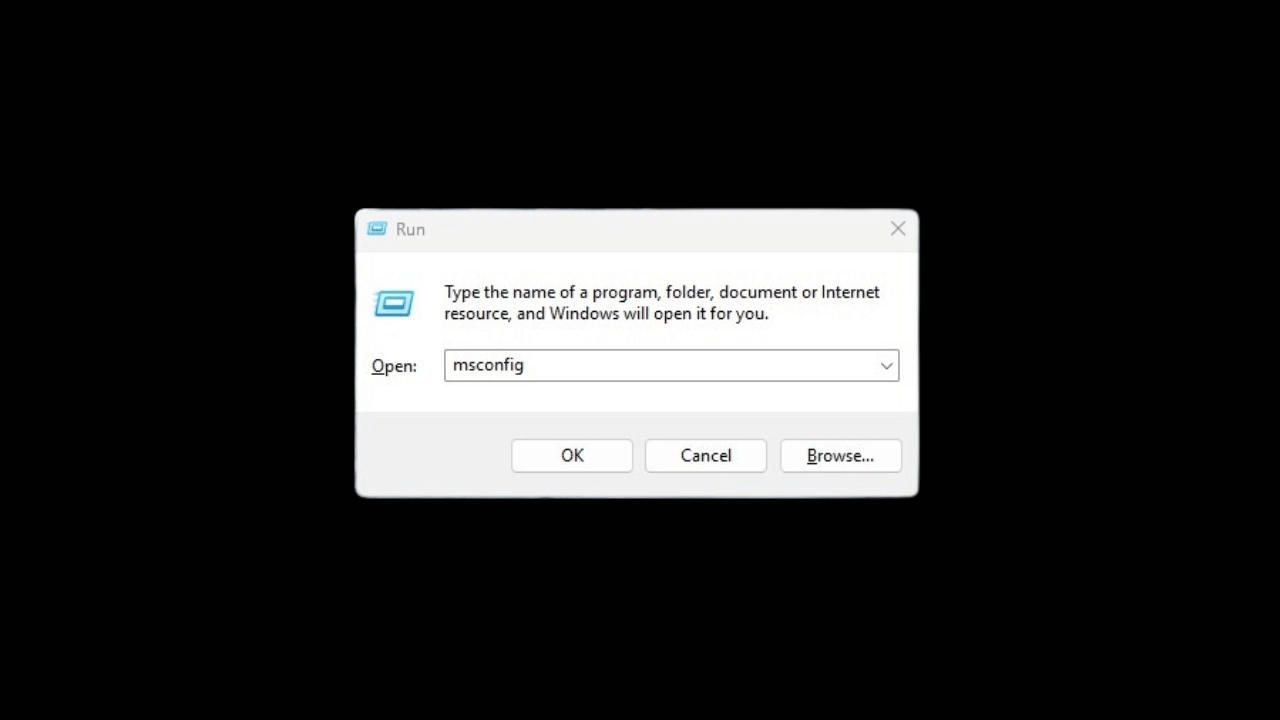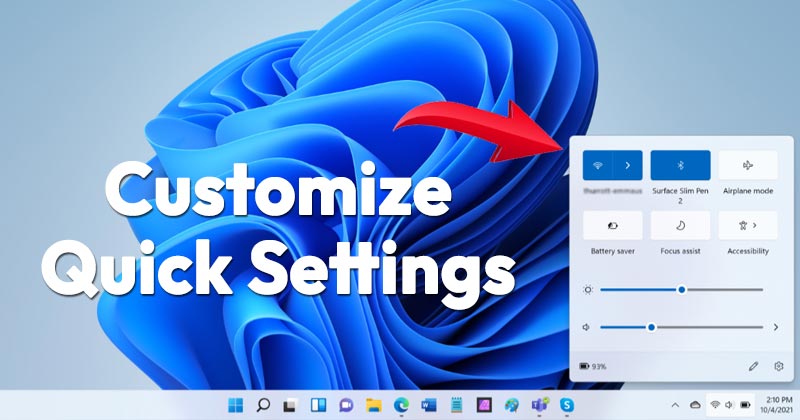How to Fix USB Device Not Recognized Error In Windows
Modern computers and laptops have at least two or three USB Ports and support a wide range of devices. If you have been using a USB device for a while, you might know that when connecting a USB Device for the first time, a Windows computer first installs the appropriate drivers.
When the Windows operating system fails to detect and install any connected device, it shows a ‘USB Device Not Recognized’ error message. This is a common error message and can happen to anyone.
The methods we will share below are quite easy to follow. So, let’s check out some of the best ways to fix the USB Device Not Recognized error in Windows.
1. Remove Your Computer’s Power Supply

Unplugging a computer’s power cable doesn’t mean a standard shutdown; you have to unplug your power cable from your computer.
Sometimes, motherboards need to be restarted because it is very convenient to wake up your computer remotely. If you are fortunate enough, this will solve your issue quickly.
2. Use Troubleshooter
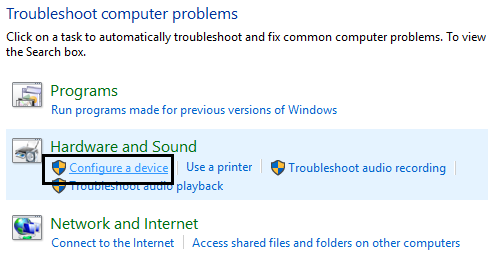
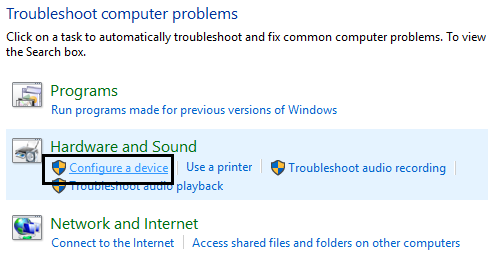
The Windows operating system provides a troubleshooting utility for various hardware and software errors. The Windows troubleshooter utility can fix most hardware-related problems, including the ‘USB Device Not Recognized’ error.
To access the utility, search for ‘Troubleshooting’ in the start menu. On the next page, click ‘Hardware and Sound’ and select the option Configure a device. You just need to follow the on-screen instructions to sort out any hardware errors.
3. Disconnect and Connect USB devices


This is the first thing you can do with your plugged-in devices. Sometimes, reinserting the devices can fix the issue because while reconnecting, you are actually refreshing your plugged-in devices.
4. Disable The Fast Startup Option
If you have a laptop and are facing an issue regarding USB devices, you need to disable the Fast Startup option. Follow this step to do so:
1. Open the Power option and select Change what the power buttons do.
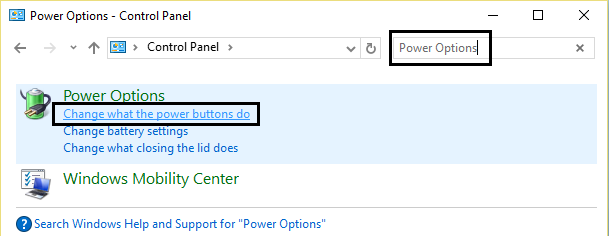
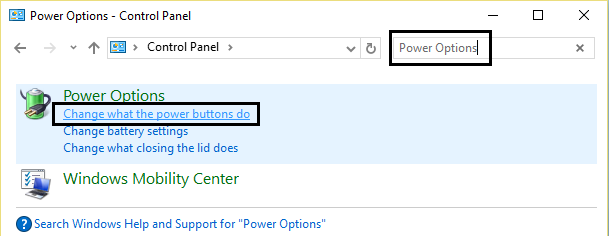
2. Now, you need to click on Change settings that are currently unavailable.
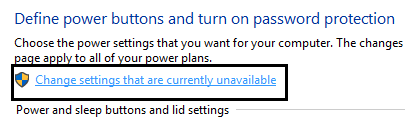
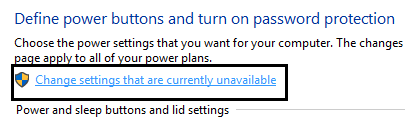
3. Now, you need to navigate to the Shutdown settings and then uncheck the option Turn on Fast Startup.
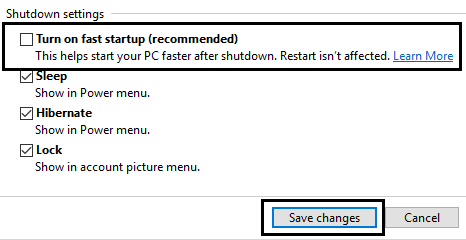
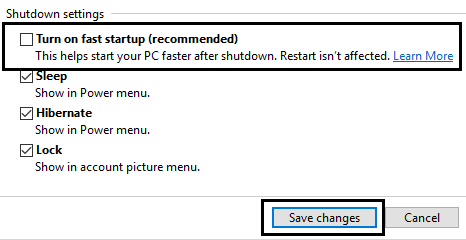
Click on Save Changes and restart the computer. It will probably solve the problem.
5. Unplug the USB Drive and Insert it into a Different USB Port


If you continuously get the “Not recognized error” dialog box, then there is a good chance that your USB port is having a problem.
USB ports can misbehave and malfunction when they age. Inserting a USB drive in a different port will fix the issue. If you find a problem with your USB port, make sure to replace it to avoid any future errors.
6. Restart The Computer
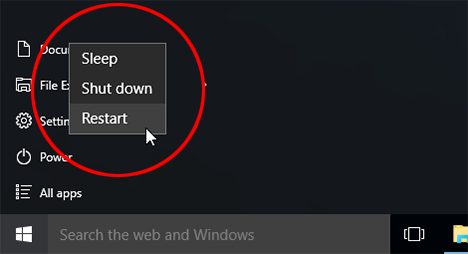
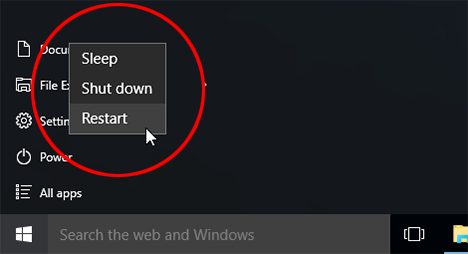
Every time we start our PC, all the programs, drivers, and processes run automatically in the background.
However, if any important processes or drivers fail to load at the Windows start-up, your PC can misbehave.
So, it’s better to restart your computer and check whether it is still showing a “USB Device Not Recognized” error.
7. USB Controller Error


The USB controller is part of your PC’s motherboard, including the USB port or other electronics. These components often need driver software to run properly.
However, these types of drivers are mostly detected and installed automatically. In some cases, you need to find and install the driver from the Motherboard manufacturer’s website.
8. Update Device Driver
If your Windows device does not recognize it, it simply means that your Windows is not able to recognize the plugged-in device. Sometimes, updating the device driver fixes the issue. So, let’s learn how to update the device driver.
1. Go to the start menu and type devmgmt.msc. You will see the Device Manager.


2. Now expand universal serial bus controllers; you can see the unrecognized devices as Unknown devices.
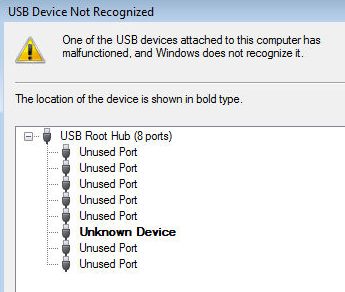
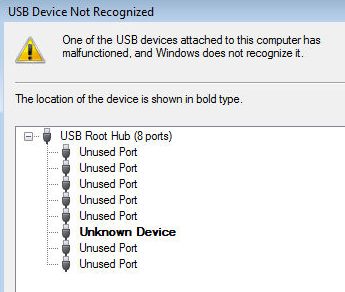
3. You need to double-click on the unknown device and then select the Update driver option.
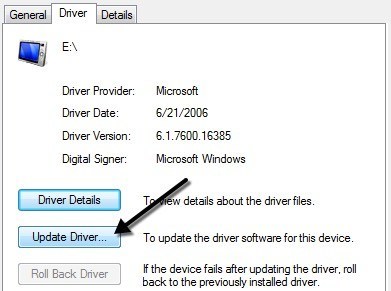
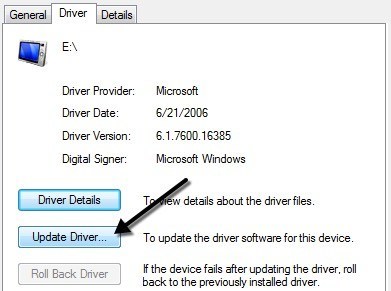
9. Uninstalling A Driver and Reinstalling It
1. First, open RUN (Windows Logo + R) and type devmgmt.msc there, and click OK.


2. Now, double-click on Universal Serial Bus controllers to expand it. Insert Your USB pen drive in it, and all the driver lists will be refreshed.
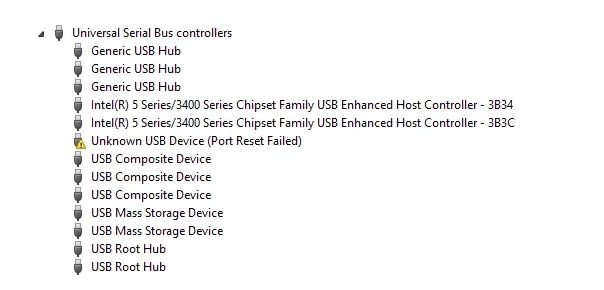
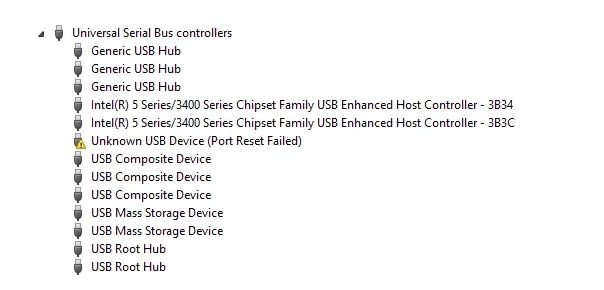
3. Now, you will see an error sign on the Serial Bus Controller, creating this error.
4. Simply right-click on it and then uninstall it. Next, restart your computer, and it will automatically install the driver again.
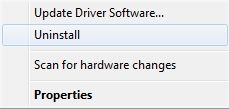
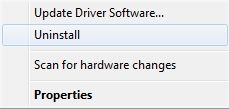
Now, restart your computer and insert the USB driver in any SB port, and you will not receive this error message this time.
10. Check the Power Management Settings
To save some power on the device, Windows normally turns off some devices that it finds unessential. So, you need to check whether your Windows 10 computer is blocking the device to save power.
1. First, press the Windows key and R at the same time. This will open the Run dialog box. In it, type devmgmt.msc and then press the Enter button.
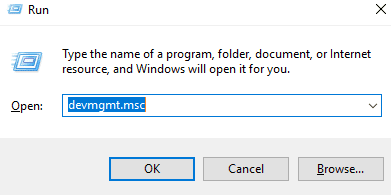
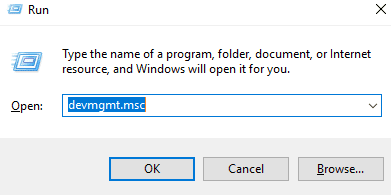
2. In the next step, you need to look for the Universal Serial Bus controllers. To do that, right-click the USB Root Hub option and select Properties.
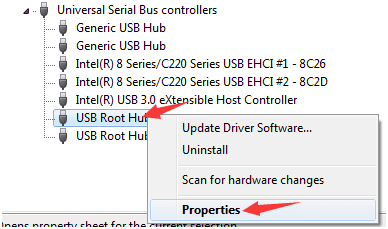
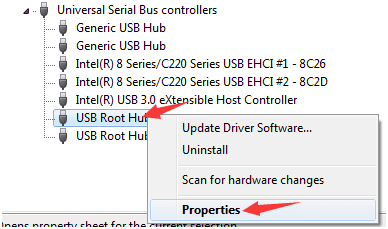
3. Now, select the Power Management tab, disable the option Allow the computer to turn off this device, and click on OK.
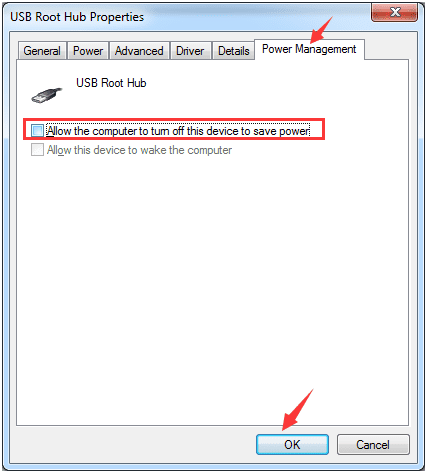
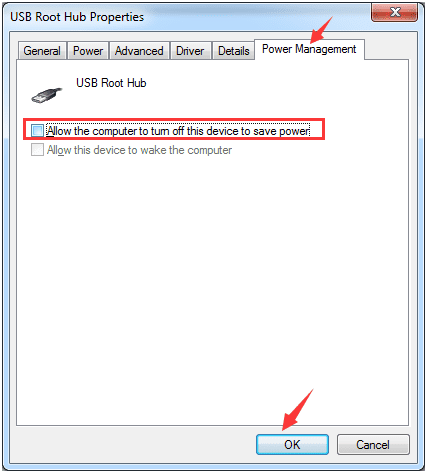
4. Apply the same thing to other USB root hubs. Now plug in your USB device to check if it recognizes or not.
This will probably solve the issue if your computer is turning off the USB device in order to save some power
11. Disable USB Selective Suspend Setting
For those who don’t know, the USB Selective suspend setting allows the USB hub driver to suspend a port without affecting any other ports on the computer.
Sometimes, disabling this feature fixes the ‘USB Device Not Recognized’ error message. Follow the simple steps below to disable the USB Selective Suspend Setting.
1. Right-click on the battery icon and then select Power Option.
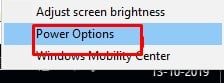
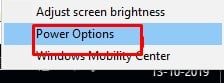
2. Now click on the Change Plan Settings near the active power plan.
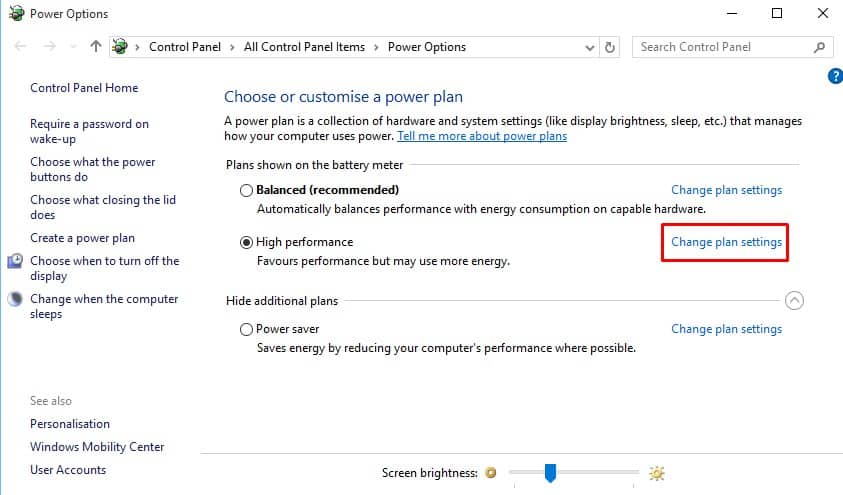
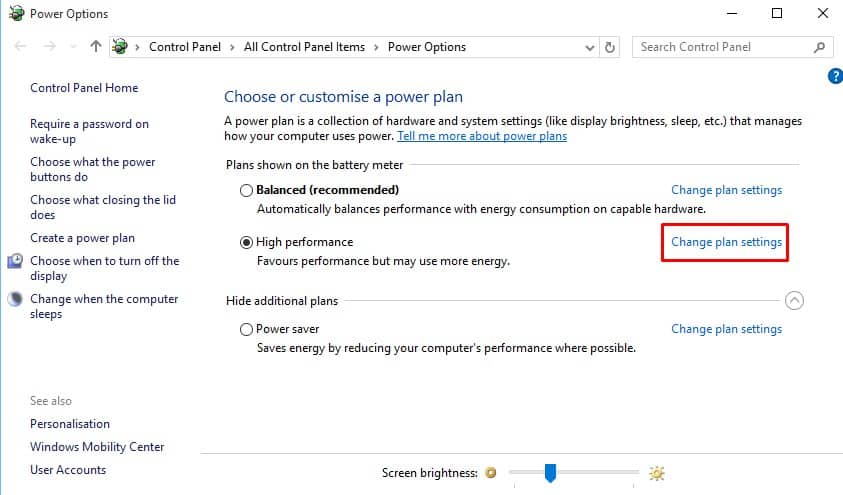
3. On the next page, click on the Change advanced power settings option.
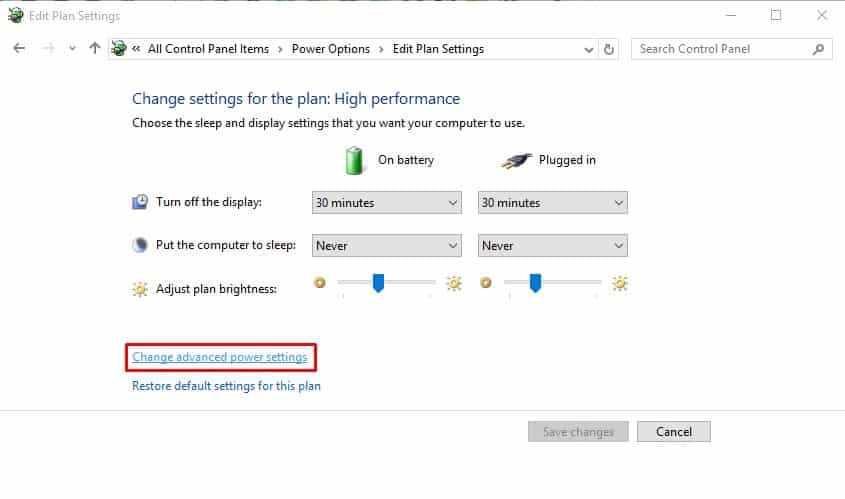
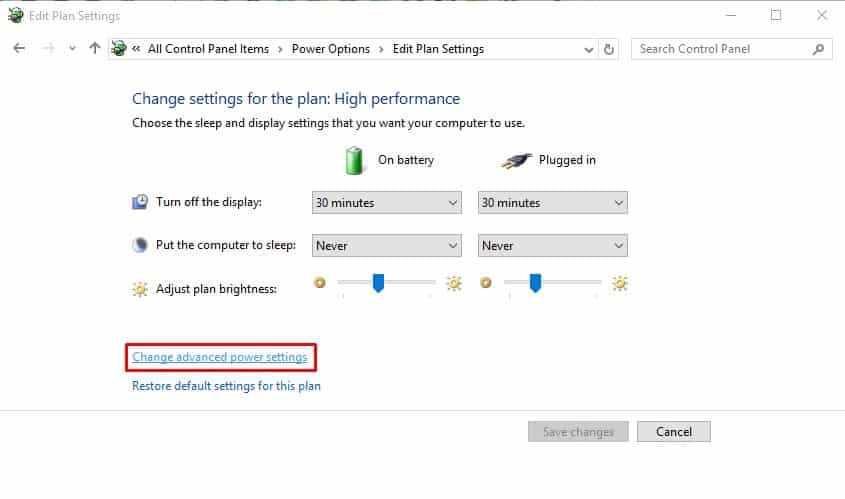
4. Expand the USB Settings and disable both the On battery and Plugged-in option.
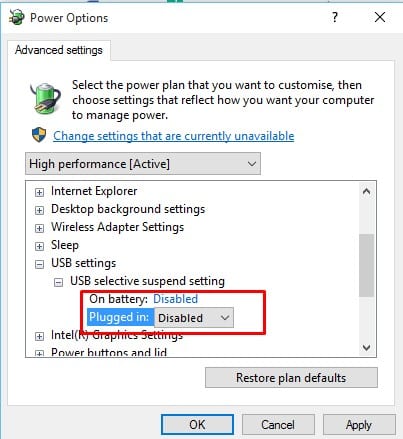
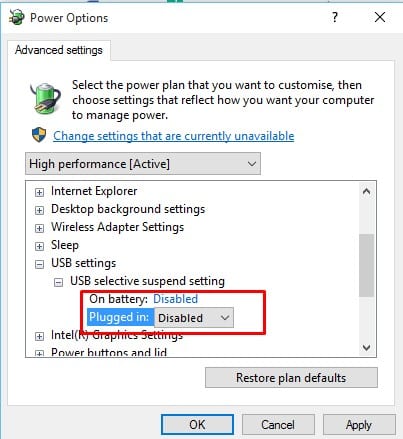
This is one of the best methods to fix the USB Device Not Recognized error message on Windows computers.
12. Uninstall Existing Hidden Devices
Windows Device Manager doesn’t show all the devices in the list. It only shows devices that are connected to the PC at the time you are operating.
For example, once installed on a PC and no longer attached, a printer is not shown in the device manager list. Some hidden devices can create problems for current USB devices. So, let’s know how to show hidden devices and uninstall them to avoid any errors.
1. First, you need to open the command prompt. To do this, Press CTRL+R, and in the run box, type CMD.
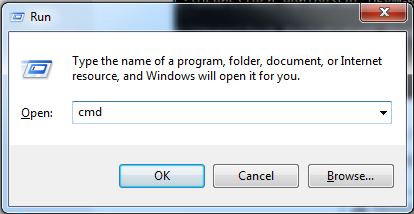
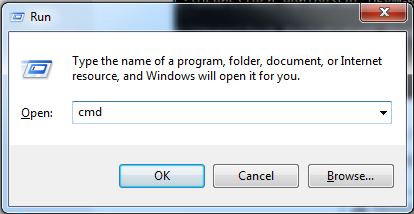
2. Now, you need to type these commands carefully. Here are the commands
set DEVMGR_SHOW_DETAILS=1 set DEVMGR_SHOW_NONPRESENT_DEVICES=1 start devmgmt.msc
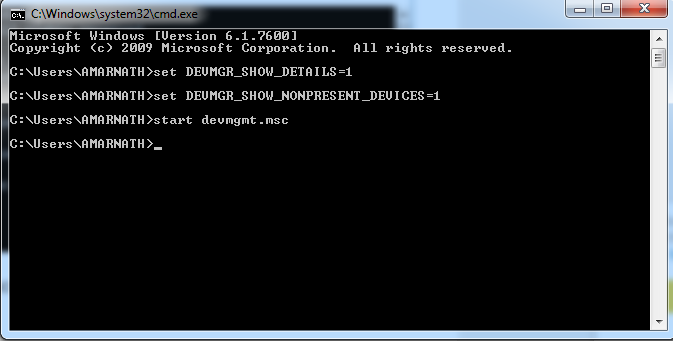
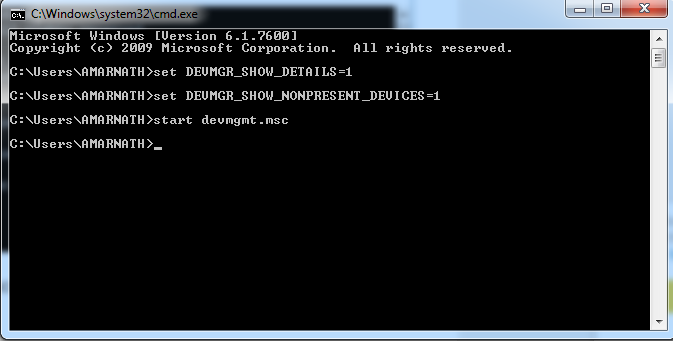
3. The device manager will load on your screen. You must select the View tab and then enable the Show Hidden Devices option.
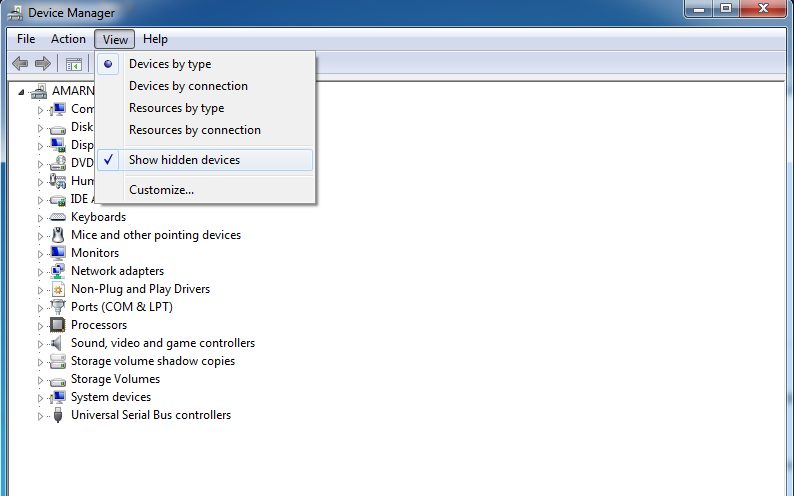
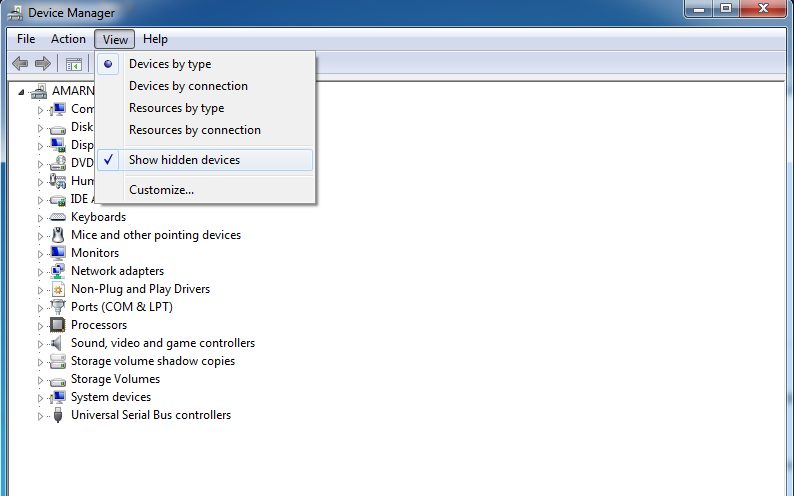
Now, you can find the list of all unused device drivers and uninstall them the fix the “USB Not Recognized” Windows error.
13. Check for Physical Damage
If all of the above methods don’t seem to work. There are also possibilities that you might have damaged USB equipment. Check your USB port as well as the USB drive, and check for any noticeable physical defect. If you find any, then you need to replace it.
14. Some Other Solution To Fix USB Device Not Recognized Error
We are sure the above methods would have prevented the error from appearing repeatedly. However, if the USB device is not recognized, the error still shows after implementing all processes, so you need to try these possible solutions.
1. If you get the USB Device Not Recognized error after plugging in your USB cable, you can try different USB cables. Since USB cables have a short lifespan, we need to use a different USB cable to check whether the error persists.


2. Check the USB Cable or USB device on another computer. You can ask your friend for help with that. If the USB cable or the USB Device is working fine on another computer, you just need to confirm whether the problem occurs from the computer or the USB side.


4. Try to remember the last time you used the USB device. Have you removed it in a hurry without properly ejecting the USB? If yes, then you need to reinstall the USB drivers.
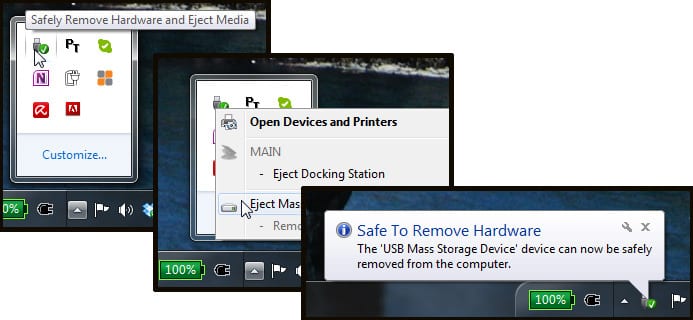
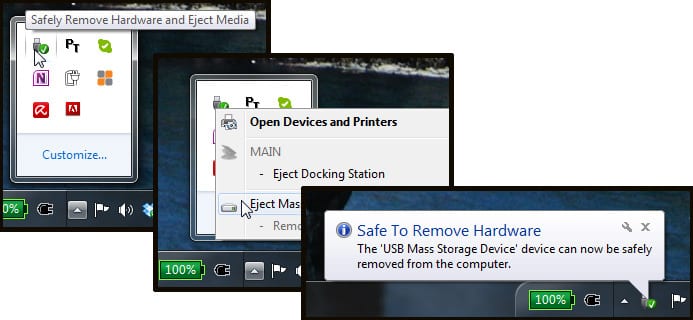
4. If you have some technical knowledge, you can consider updating the BIOS. However, tweaking BIOS settings can cause other unknown errors. So, update the BIOS only if you know what you are doing.
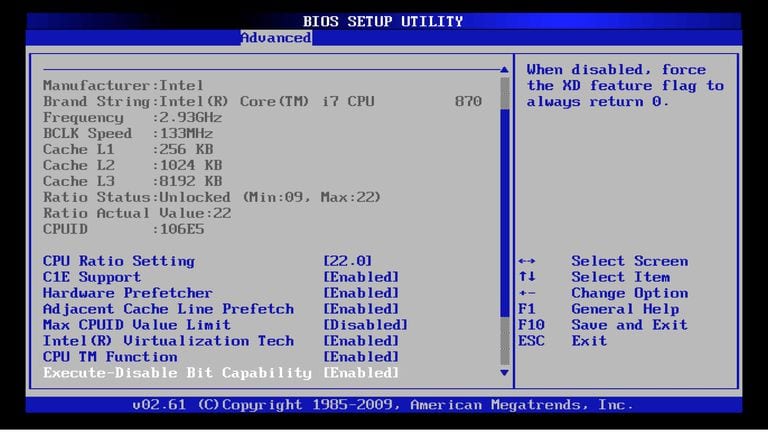
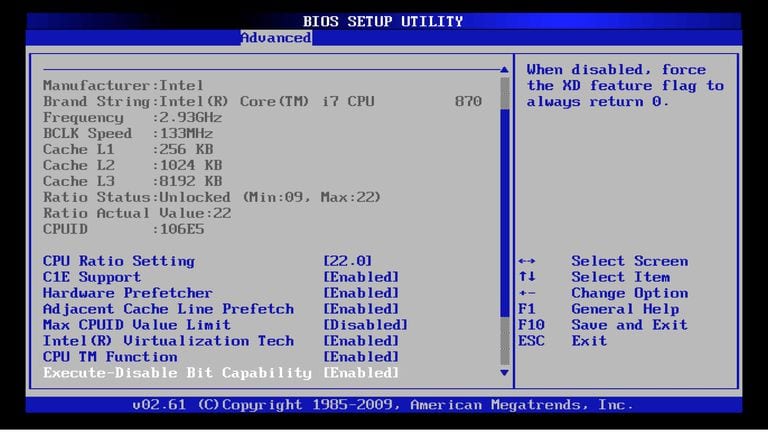
These are simple solutions to fix a USB device with an error that is not recognized on your computer. We hope that the guide helped you to sort out the issue.