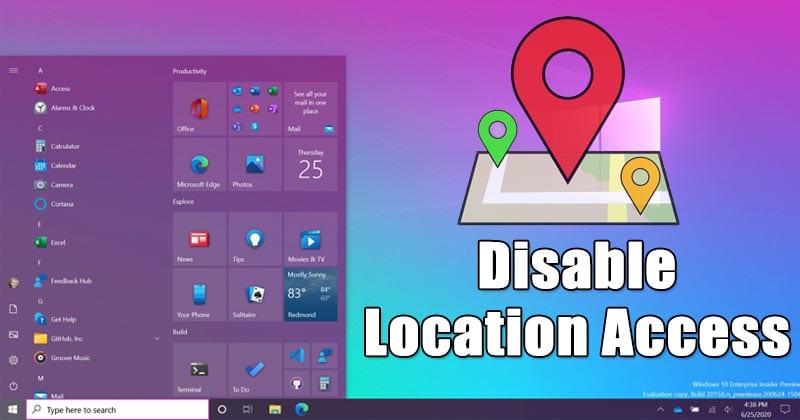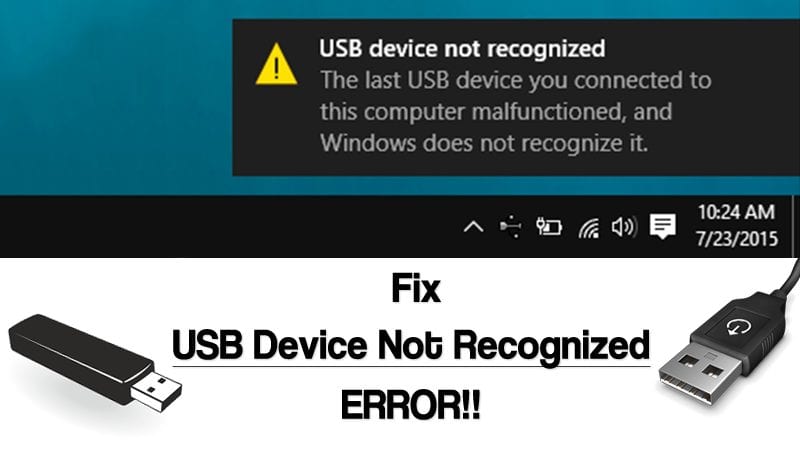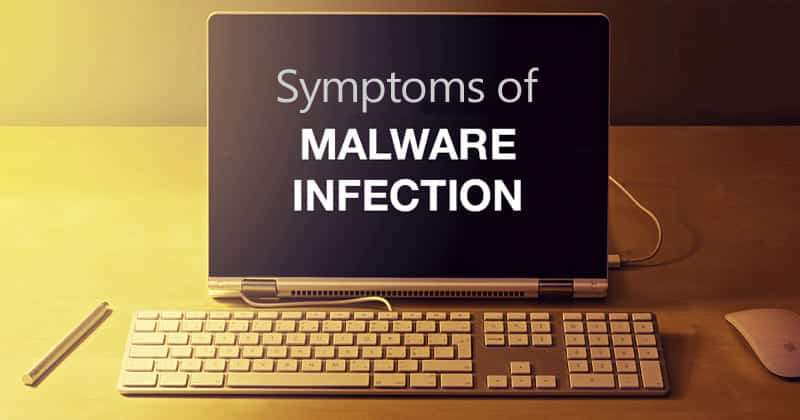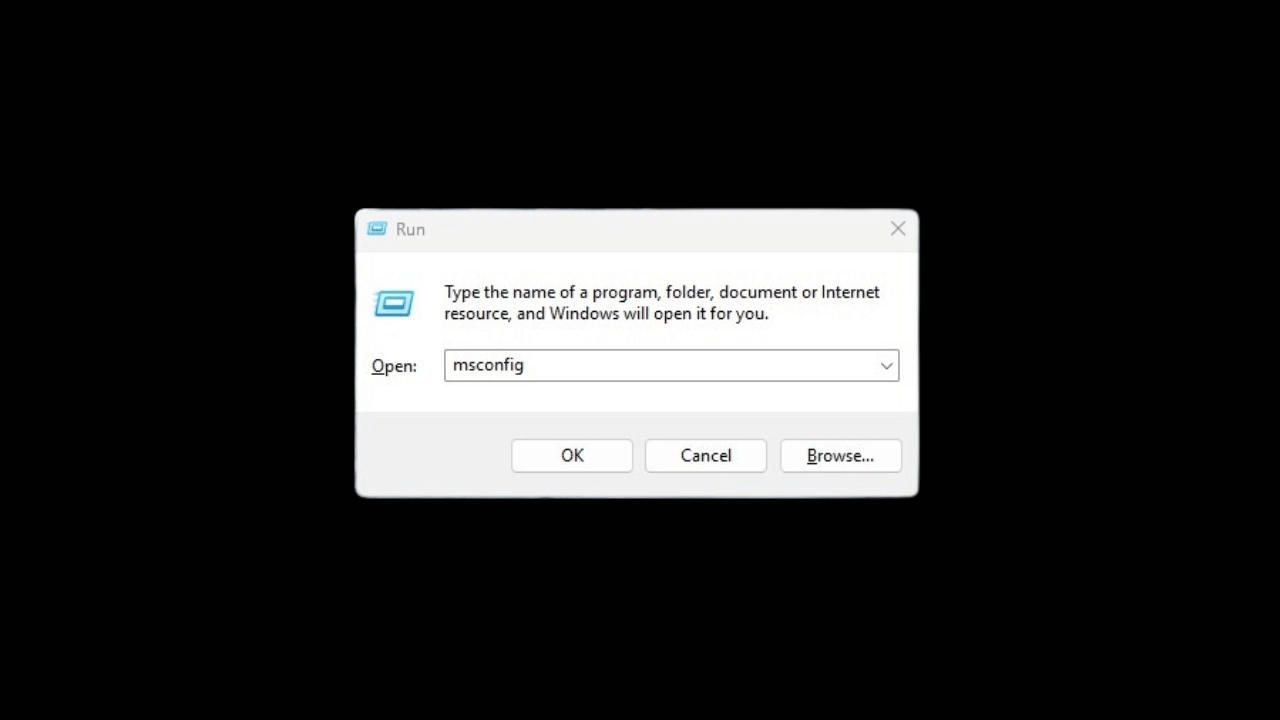How to Turn Off Location Access in Windows 10/11
Windows is the best and most popular desktop operating system right now. Compared to every other desktop operating system, Windows offers more features and options. Few would know, but Windows 10/11 also has built-in location services that share your location with specific apps.
Microsoft shares your location information with other apps to provide a better app and desktop experience. Location service is of great use, especially if you love to travel or use services that rely on on-location services. However, for many, it could be a great privacy concern.
How to Turn Off Location Access in Windows 10/11
The good thing is that Microsoft allows users to enable/disable location services on Windows 10. Even if you don’t want to turn off the feature completely, you can choose which apps can access your precise location in Windows 10.
We will share a detailed guide on how to turn off location access on Windows 10/11.
1. First, press the Windows key and click Settings.
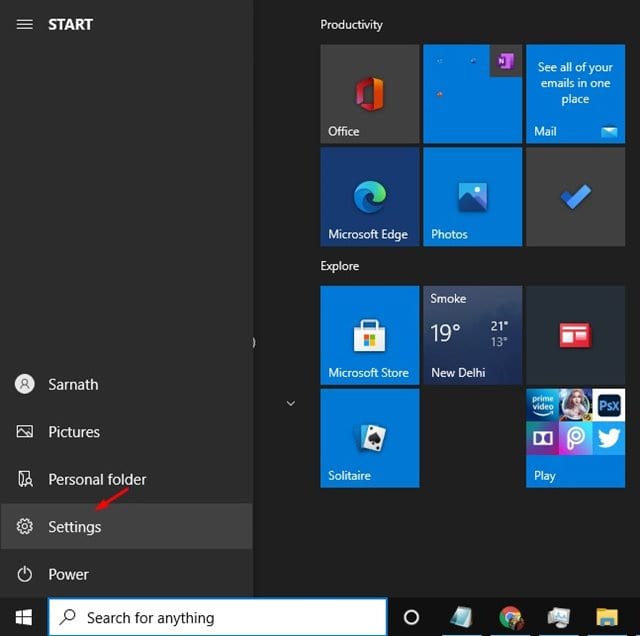
2. On the Settings page, click on the Privacy option.
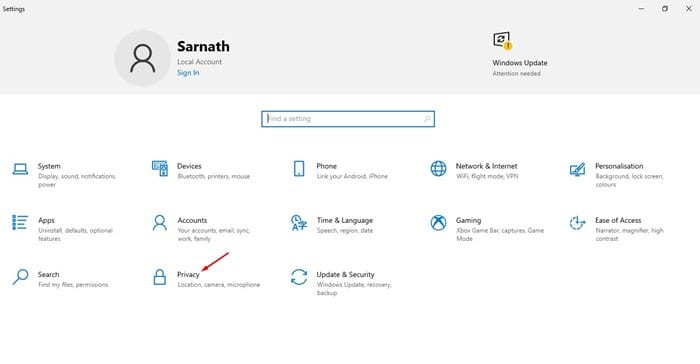
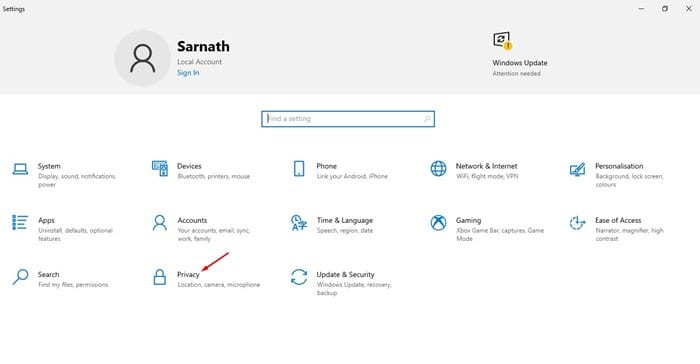
3. On the left-hand side pane, select Location.
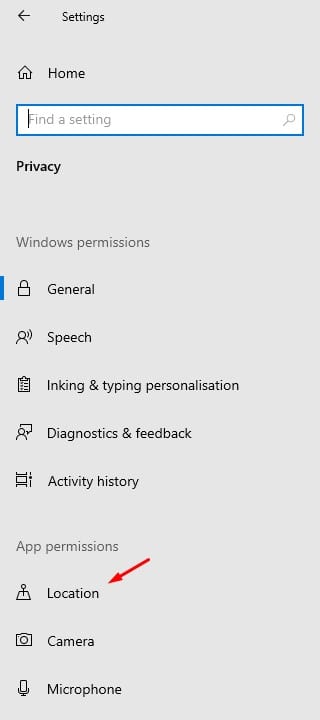
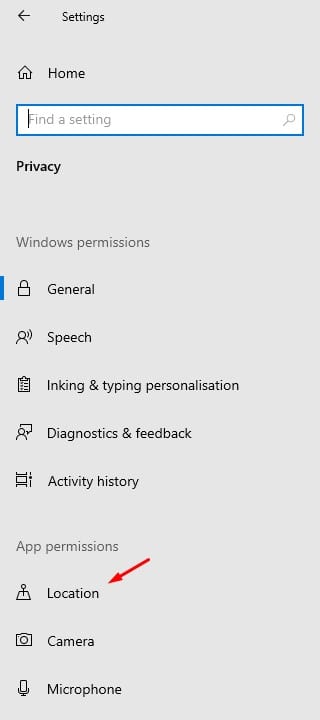
4. Now, on the right-hand pane, click the Change button under the Location for this device option.
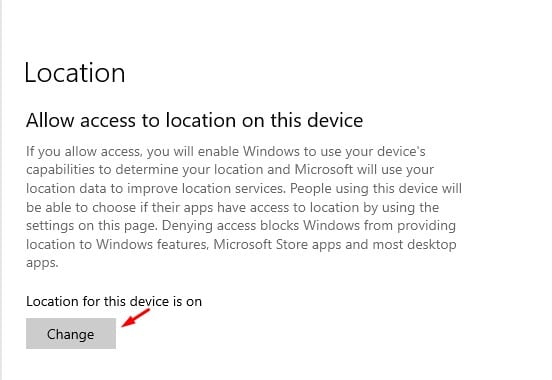
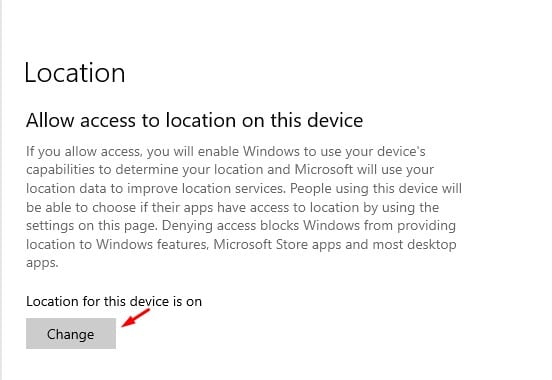
5. Now, use the toggle button to disable the location service.
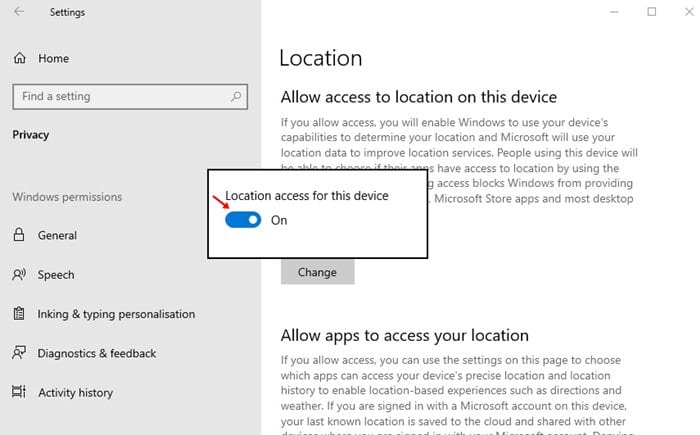
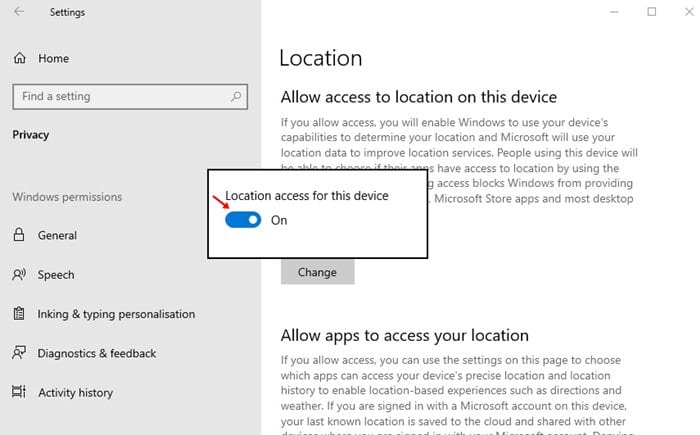
6. If you don’t want to disable the location service but want to blacklist a few apps from using location services, then scroll down and find the option Choose which apps can access your precise location.
7. Now, you need to choose which apps can access your precise location.
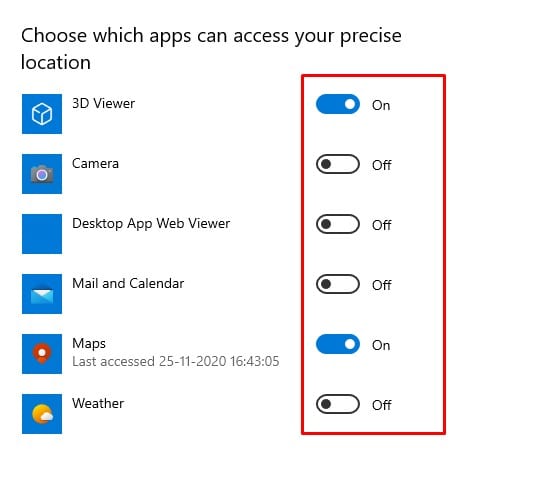
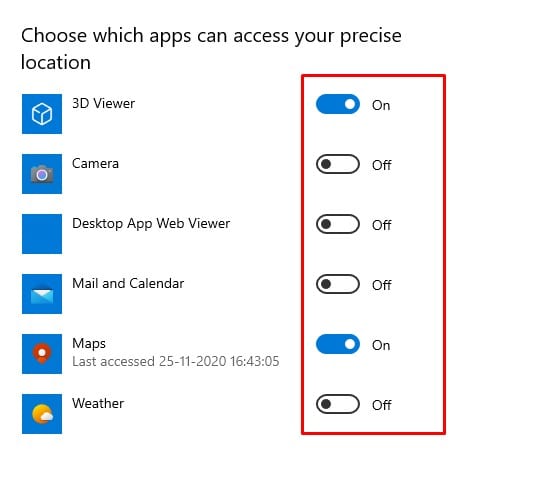
8. You can also restrict desktop apps from accessing your location. Use the toggle button to disable the Allow desktop apps to access your location option.
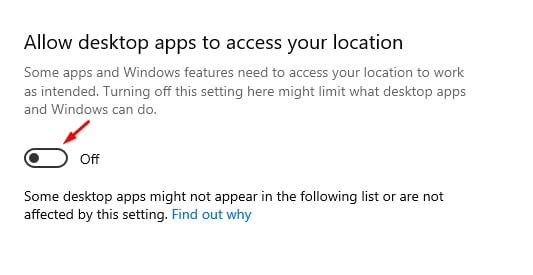
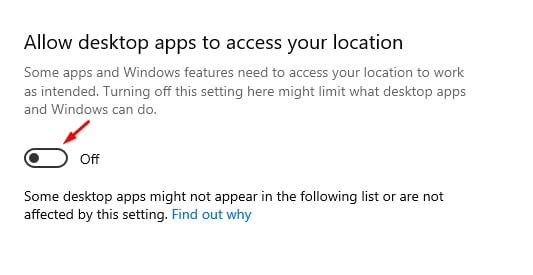
How to Disable Location Access on Windows 11
The steps to disable location access on Windows 11 slightly differ due to the user interface change. Here’s how to do it.
1. Click on the Windows 11 Start button and select Settings.
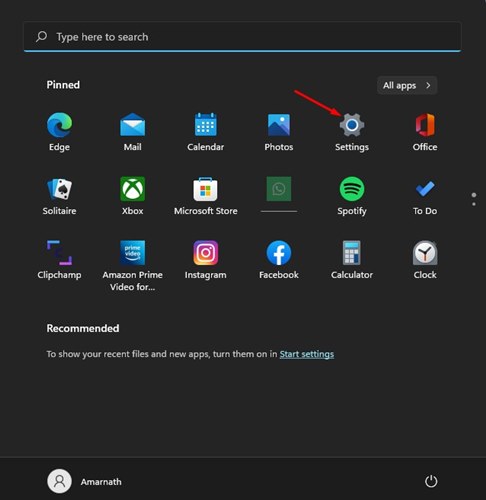
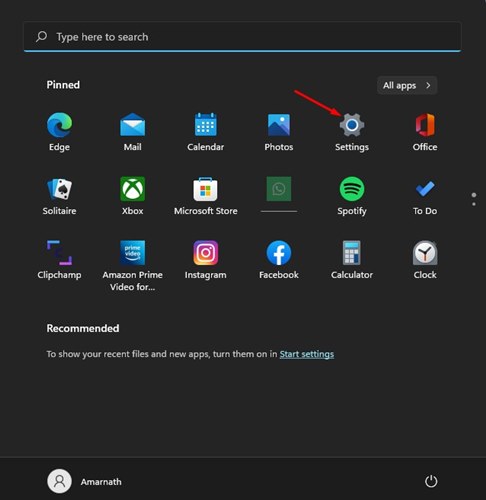
2. When the Settings app opens, switch to Privacy & Security.
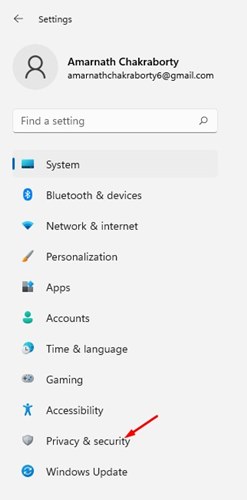
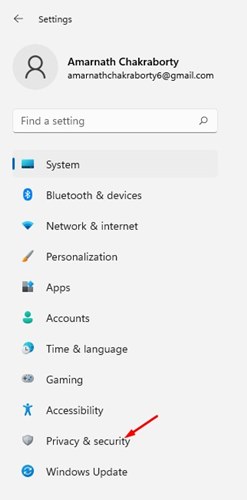
3. On the right side, scroll down to the location. Click on the Location section under the App Permissions.
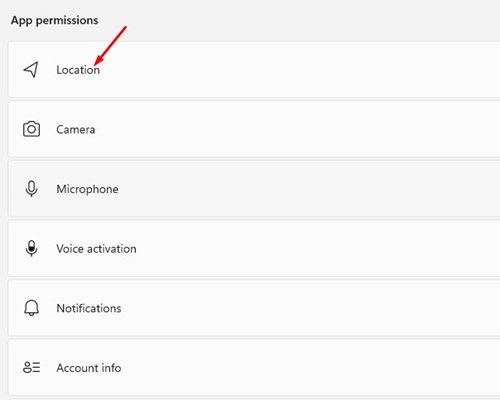
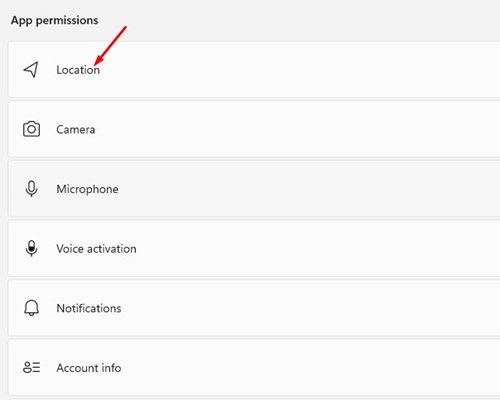
4. Next, turn off the toggle for Location Services.
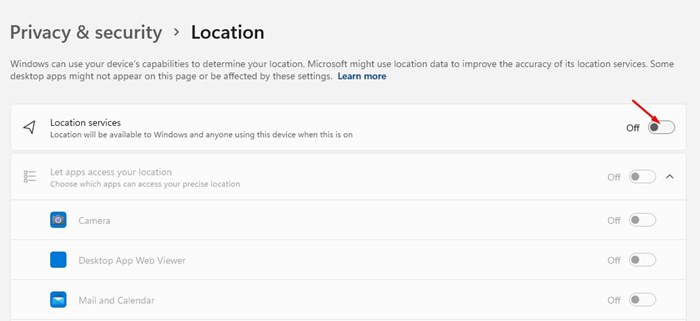
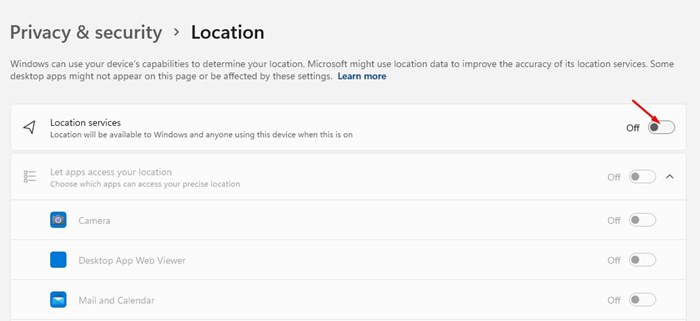
How to Clear Location History on Windows 11
Now that you know how to disable the location access on Windows, it’s time to clear the saved location history. Here’s what you need to do.
1. Open Windows 11 Settings and switch to Privacy & Security.
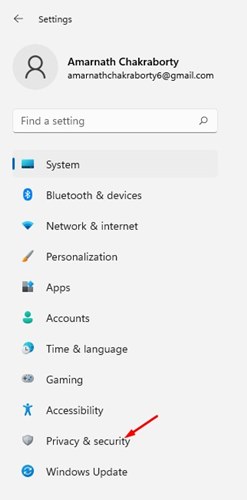
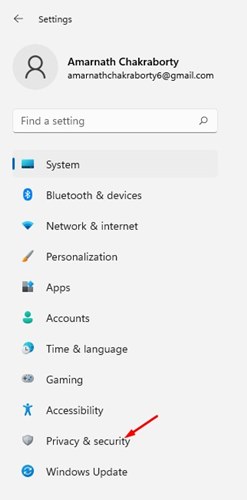
2. On the left side, click on Location.
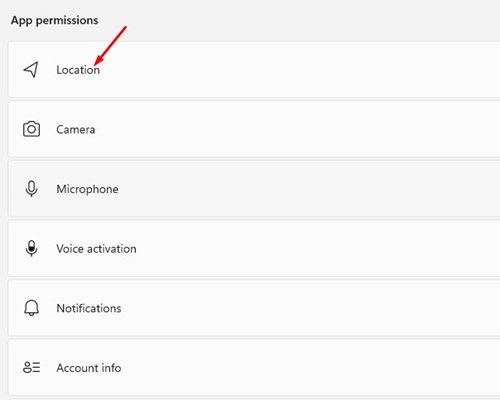
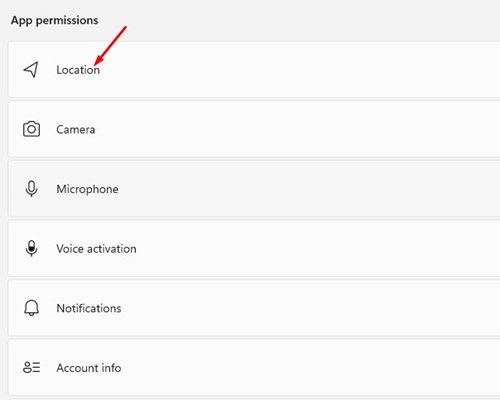
3. On the right side, click on Clear button beside Location History.
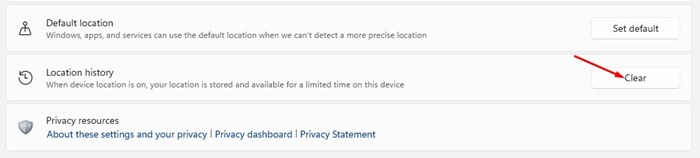
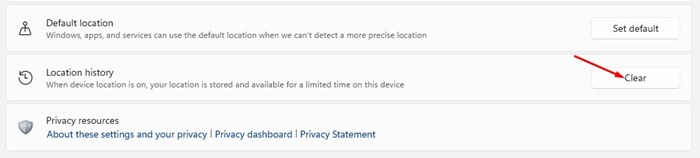
This will clear all saved locations on Windows 11.
This article is about disabling location access on Windows 10/11. I hope it helped you! Please share it with your friends, too. If you have any doubts, let us know in the comment box below.